설치 방법 1 - 단순화된 설치
이 설치는 Windows 참가자 프로그램에 가입하고 Windows 10(OS 빌드 20262 이상)의 preview build를 설치해야 한다
(귀찮을 것 같아서 두 번쨰 방법으로 해보겠다)
설치 방법 2 - 수동 설치 단계
1단계 - Linux distributions on Windows 사용
1단계 : 방법 1
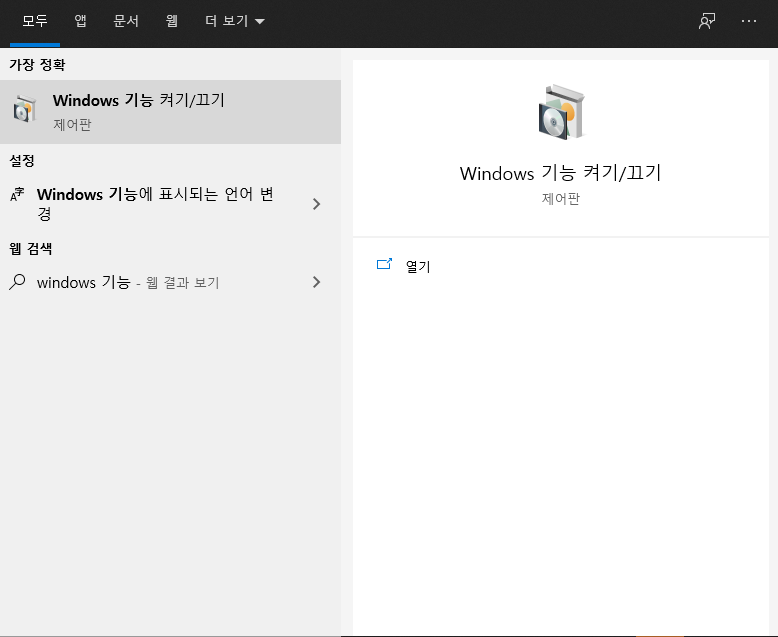
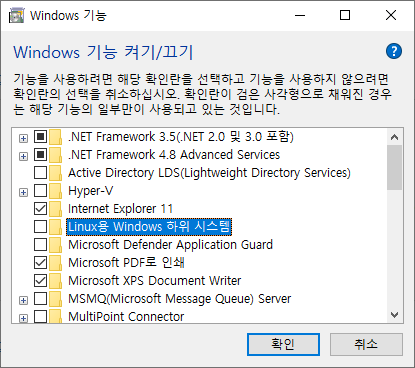
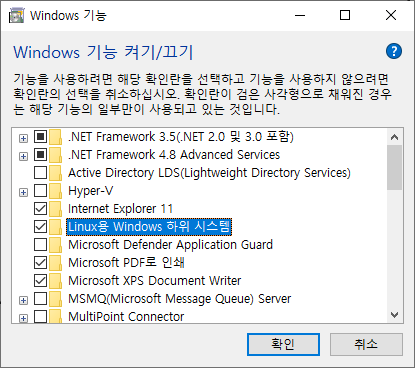
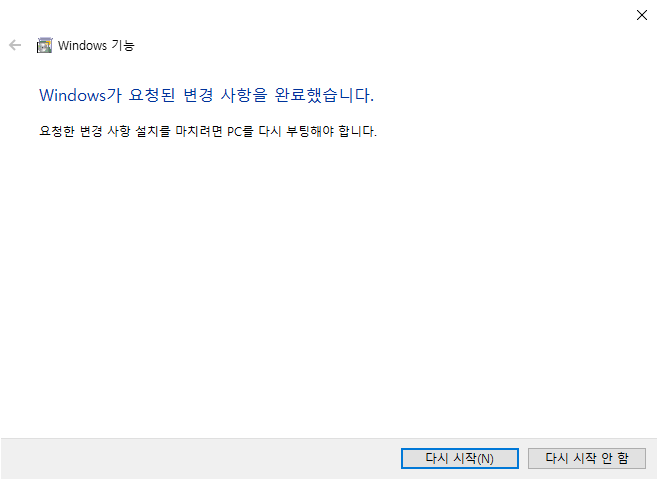
1단계 : 방법 2 (관리자 권한 powershell)
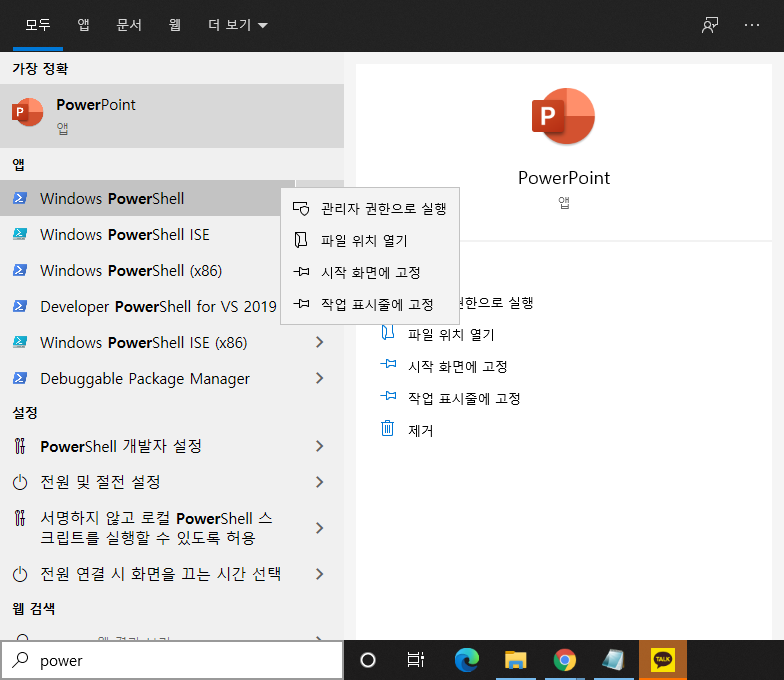
dism.exe /online /enable-feature /featurename:Microsoft-Windows-Subsystem-Linux /all /norestart 입력
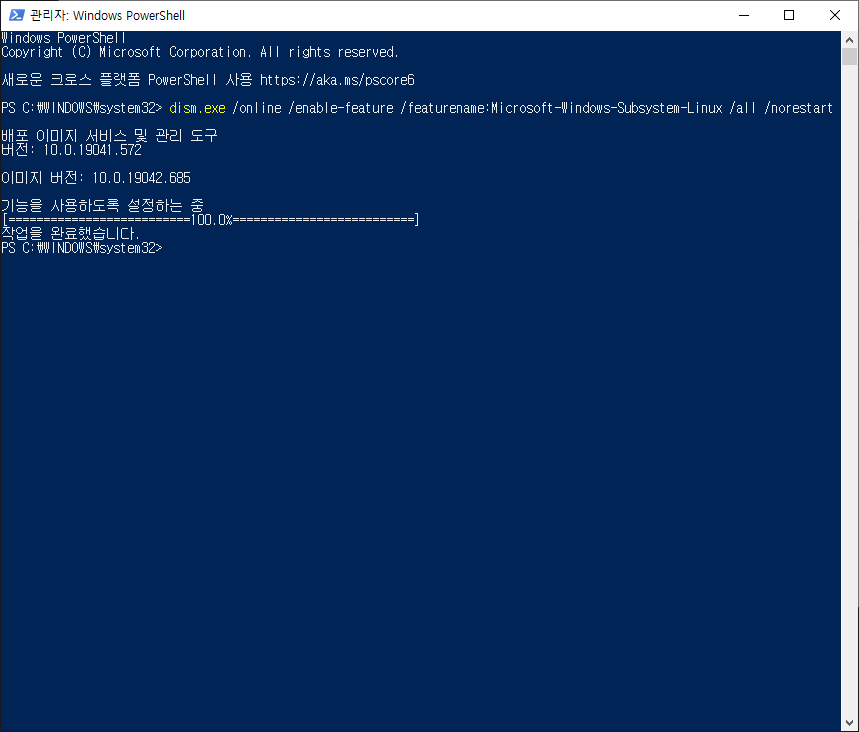
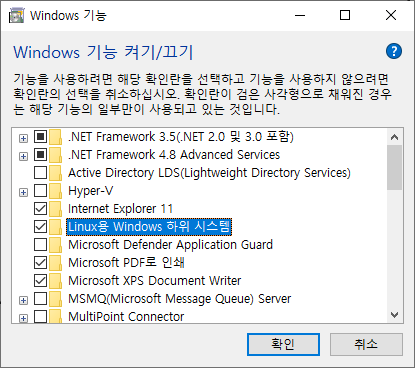
방법 1을 사용하던 방법 2를 사용하던 Windows 기능에 "Linux용 Windows 하위 시스템"만 클릭되어 있으면 됨
2단계 - WSL 2로 업데이트
요구사항
x64 시스템 : Windows 10, 버전 1903, 빌드 18362 이상
ARB64 시스템 : 버전 2004 이상, 빌드 19041 이상
Windows 로고 키 + R 을 선택하고 winver 를 입력한 다음, 확인 을 선택하여 Windows 버전을 확인
(또는 Windows 명령 프롬프트에서 ver 명령을 입력합니다.)
18362보다 낮은 빌드의 경우 WSL은 전혀 지원되지 않음.
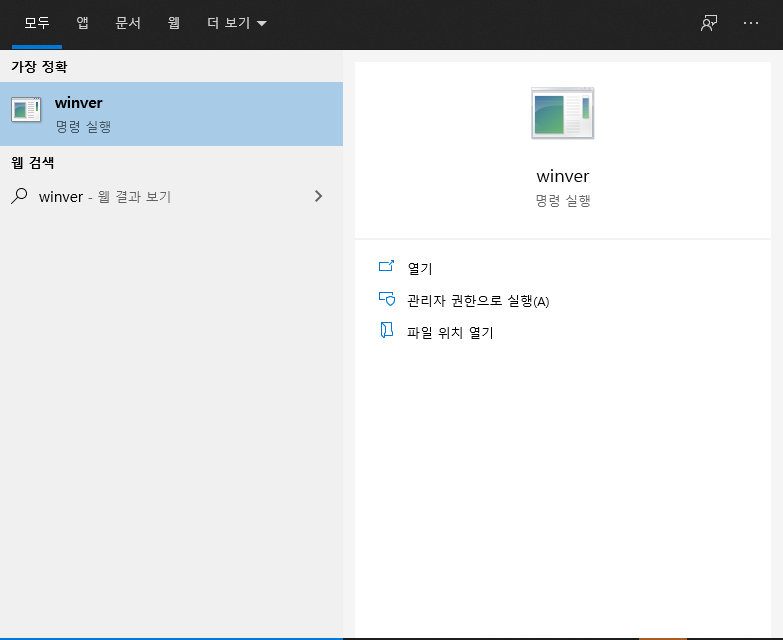
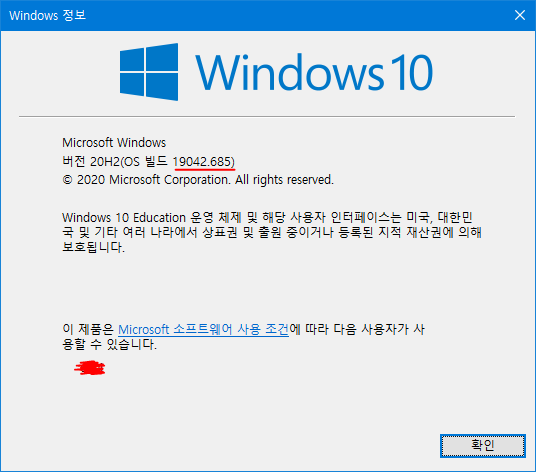
아니면 아래 명령 프롬프트를 열어서 ver로 확인
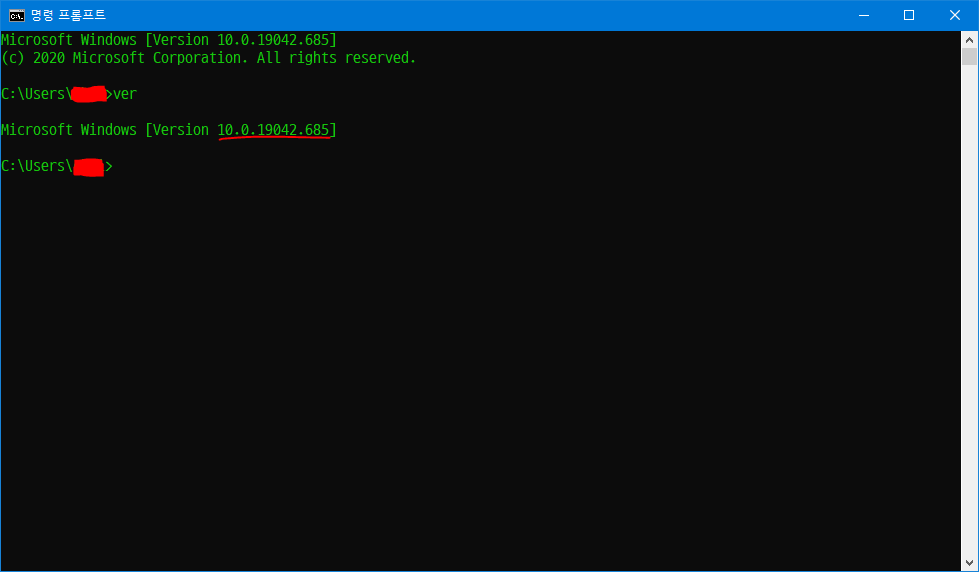
3단계 - Virtual Machine 기능 사용
3단계 : 방법 1
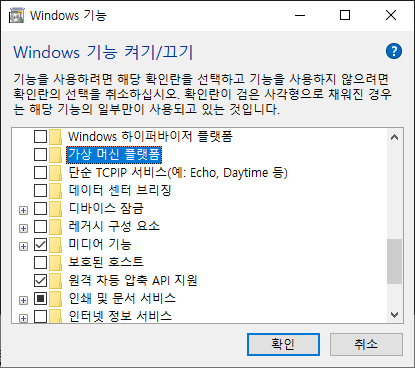
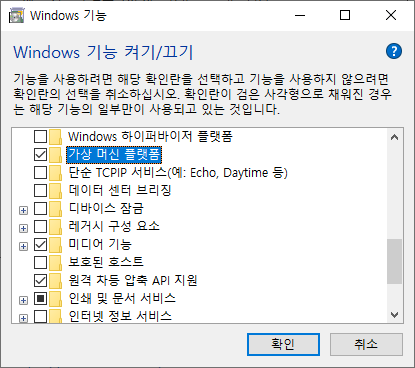

3단계 : 방법 2 (관리자 권한 powershell)
dism.exe /online /enable-feature /featurename:VirtualMachinePlatform /all /norestart 입력
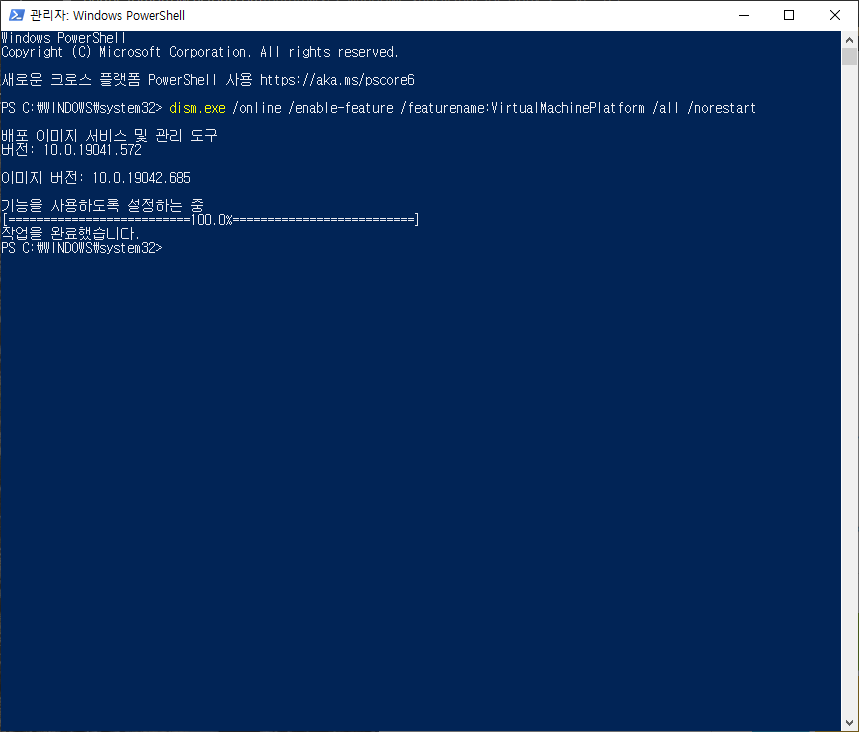
4단계 - Linux 커널 업데이트 패키지 다운로드
1. 최신 패키지 다운로드
2. 다운로드 업데이트 패키지 실행
5단계 - WSL 2를 기본 버전 설정
powershell 실행 후 아래 명령어 실행으로 새 Linux 설치할 때 WSL 2를 기본 버전으로 설정
"wsl --set-default-version 2"
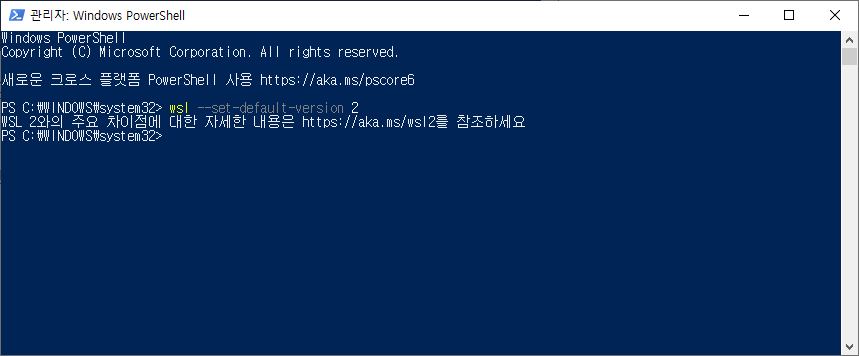
6단계 - 선택한 Linux 배포 설치
(저는 20.04 받으려고 합니다)
(Microsoft docs에 보면 다운받을 수 있는 버전 및 링크들이 있습니다)
1. Microsoft store 열기
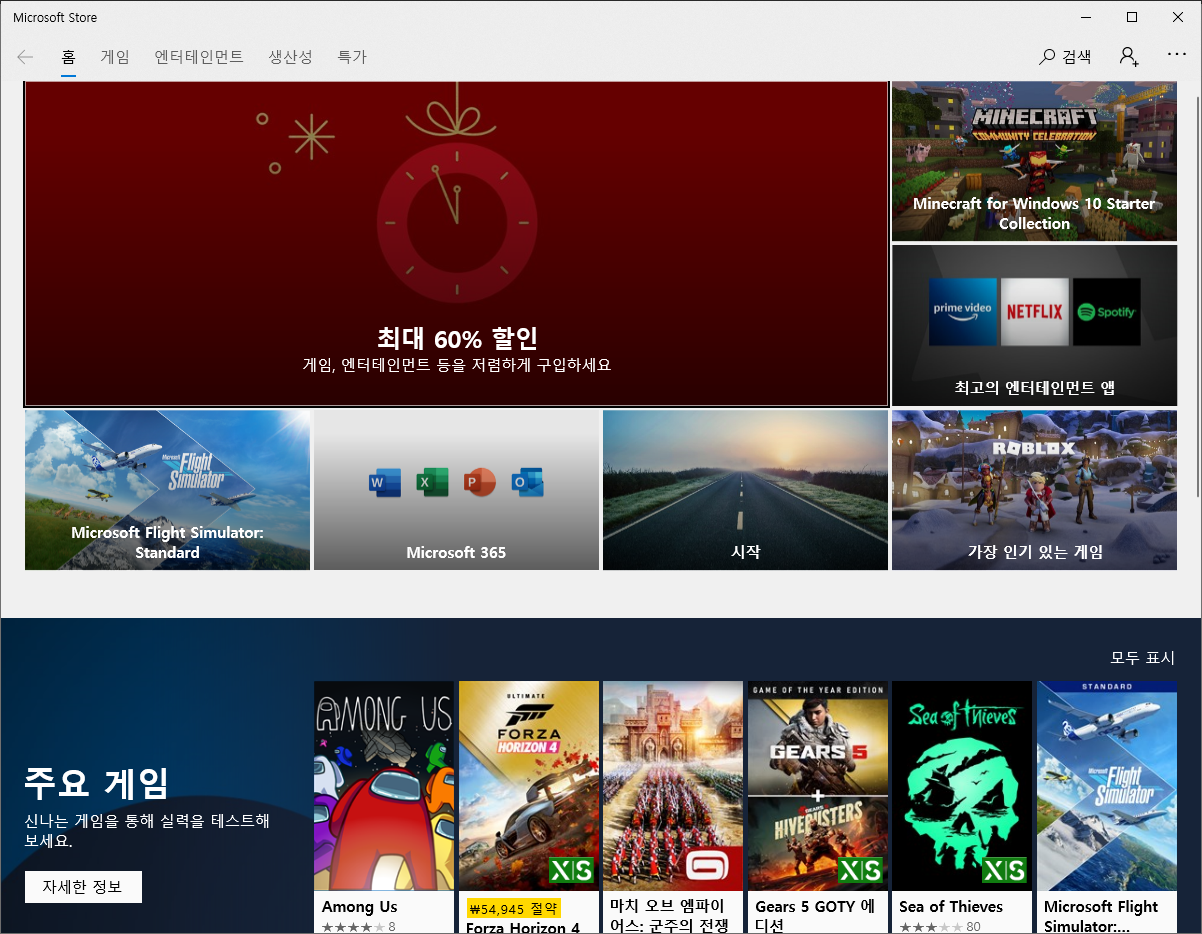

Ubuntu 20.04 LTS
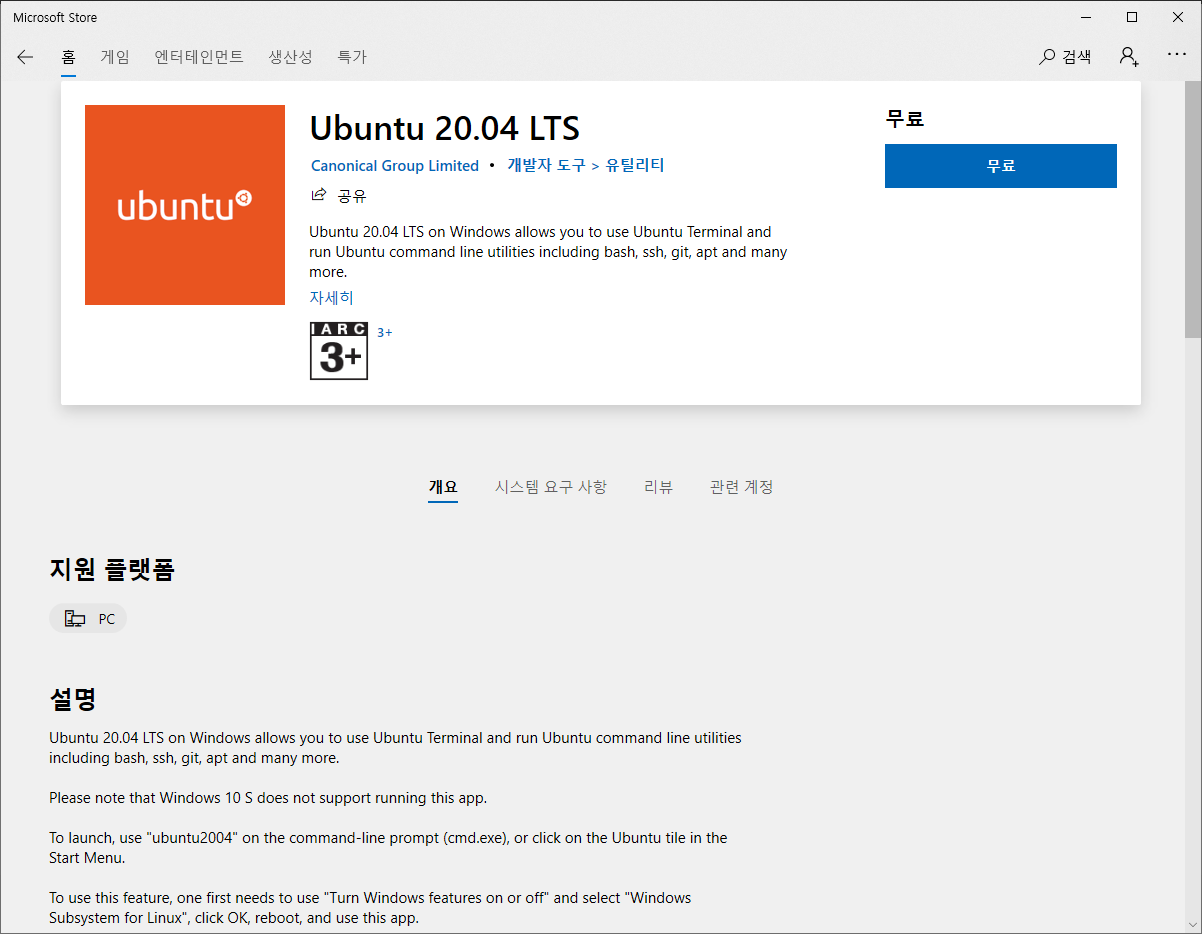
무료 버튼을 클릭 합니다.
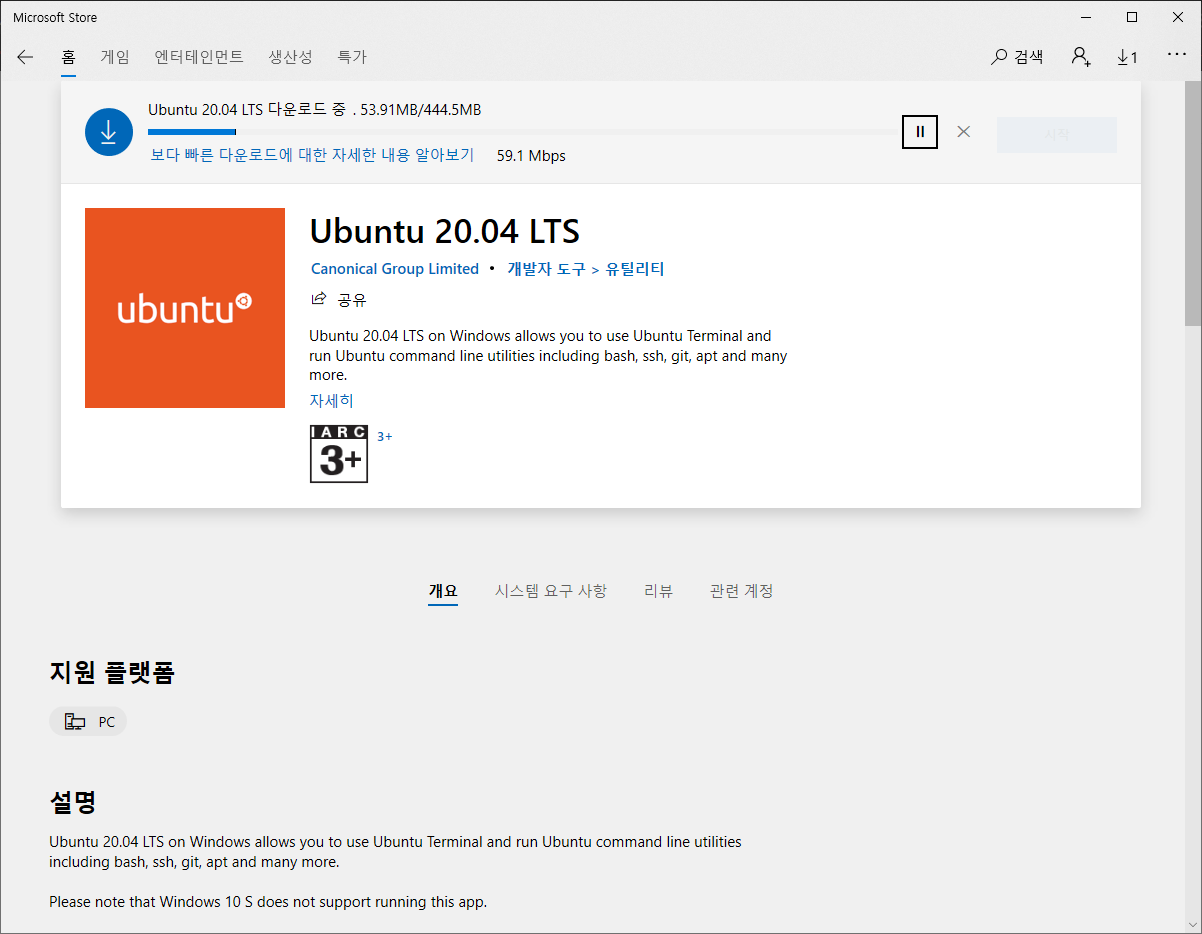
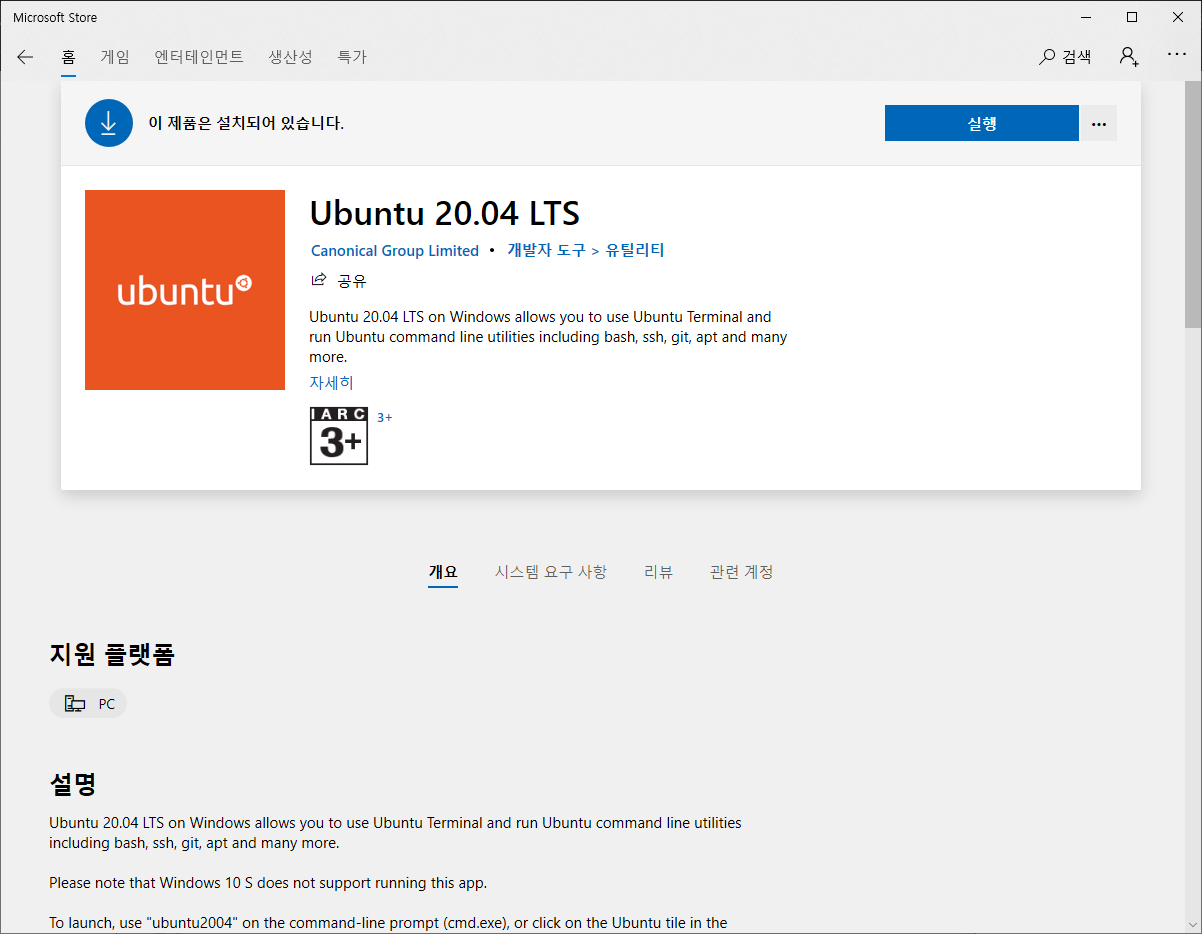
실행 버튼을 클릭 합니다.
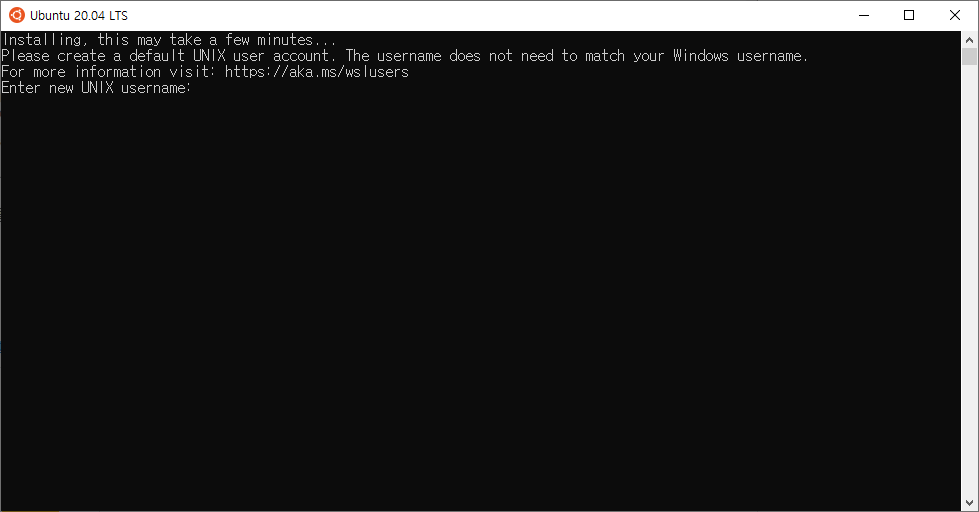
사용자 계정과 암호를 만듭니다.
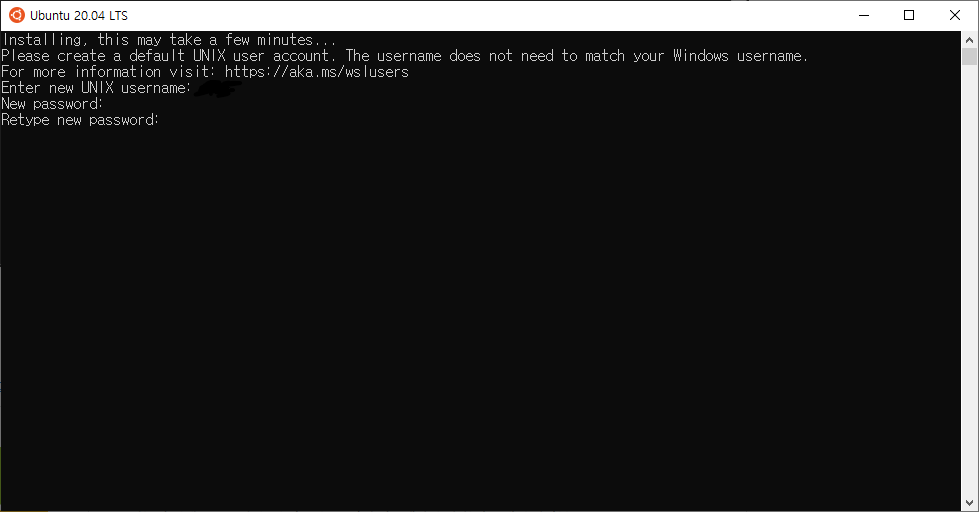
아이디와 비밀번호를 입력하면 아래와 같은 화면이 나옵니다.
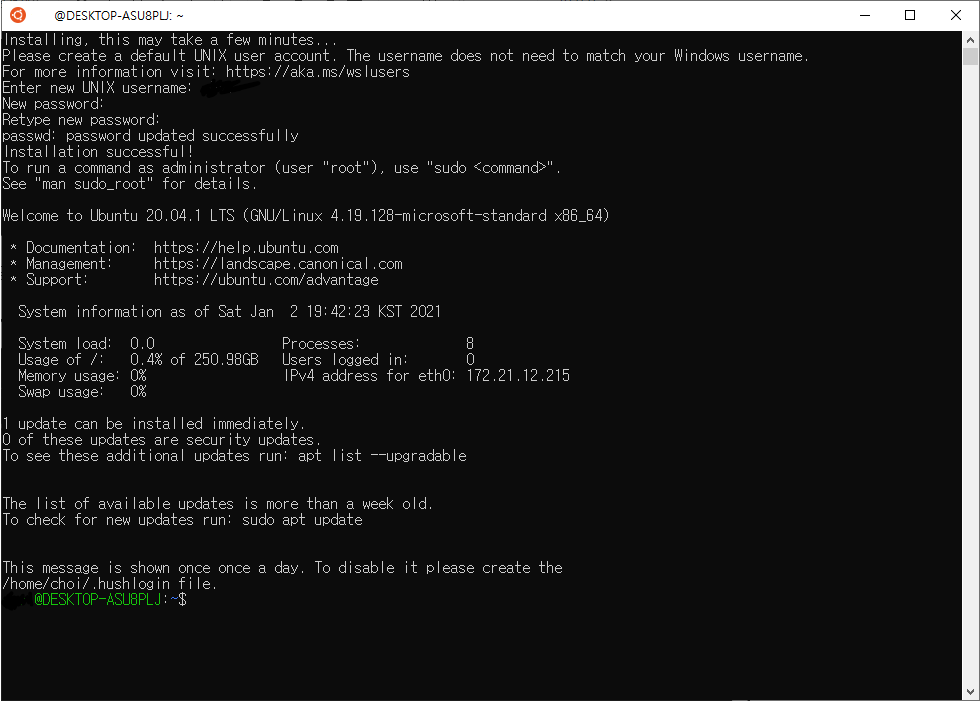
이것으로 우선 설치는 완료 됩니다.
Windows 터미널 설치(선택 사항)
따로 링크 정리 2021/01/02 - [리눅스] - Windows 터미널 설치
Windows 터미널 설치
better-tomorrow.tistory.com
참고 링크
docs.microsoft.com/ko-kr/windows/wsl/compare-versions
WSL 2와 WSL 1 비교
Linux용 Windows 하위 시스템의 버전 1과 버전 2를 비교합니다. WSL 2의 새로운 기능인 실제 Linux 커널, 더 빠른 속도, 전체 시스템 호출 호환성에 대해 알아봅니다. 파일을 운영 파일 시스템에 저장하
docs.microsoft.com
docs.microsoft.com/ko-kr/windows/wsl/install-win10
Windows 10에 WSL(Linux용 Windows 하위 시스템) 설치
Bash 터미널을 사용하여 Linux 배포(Ubuntu, Debian, SUSE, Kali, Fedora, Pengwin 및 Alpine 포함)를 Windows 10 머신에 설치하는 방법을 알아봅니다.
docs.microsoft.com
'리눅스' 카테고리의 다른 글
| WSL 2에서 Visual Studio Code 사용 (0) | 2021.01.02 |
|---|---|
| 리눅스 명령어 정리 (0) | 2021.01.02 |
| WSL 2를 위한 Windows Terminal에 ubuntu 테마 적용 (0) | 2021.01.02 |
| Windows 터미널 설치 (0) | 2021.01.02 |
| WSL 2(Windows Subsystem for Linux 2) 알아보기 (0) | 2020.12.31 |



