WSL을 활성화하고 Linux 배포판을 설치할 때 컴퓨터의 Windows NTFS C : \ 드라이브와 분리된 새 파일 시스템을 설치
Linux에서는 드라이브에 문자가 제공되지 않음, 마운트 포인트가 주어짐.
(아래를 말하는 것 같음)

파일 시스템의 루트 /는 WSL의 경우 루트 파티션 또는 폴더의 탑재 지점
/ 아래의 모든 것이 동일한 드라이브는 아님
(리눅스에서 mount 폴더에 어떤 디렉토리가 있는지 확인해보면 아래 윈도우 탐색기와 같이 c와 g 드라이브 모두 있다)
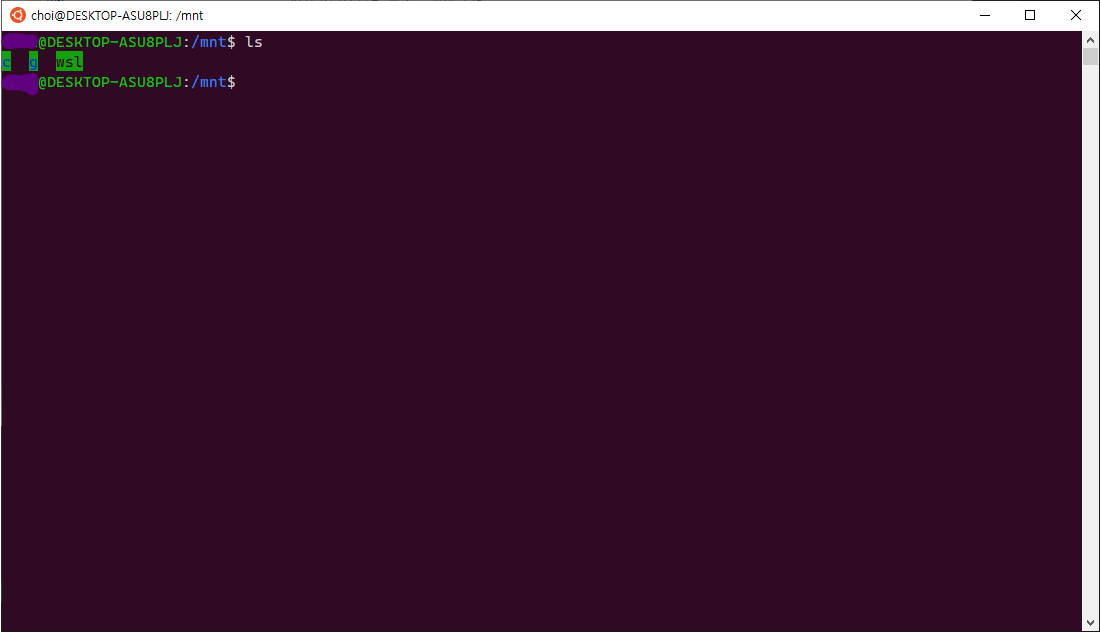
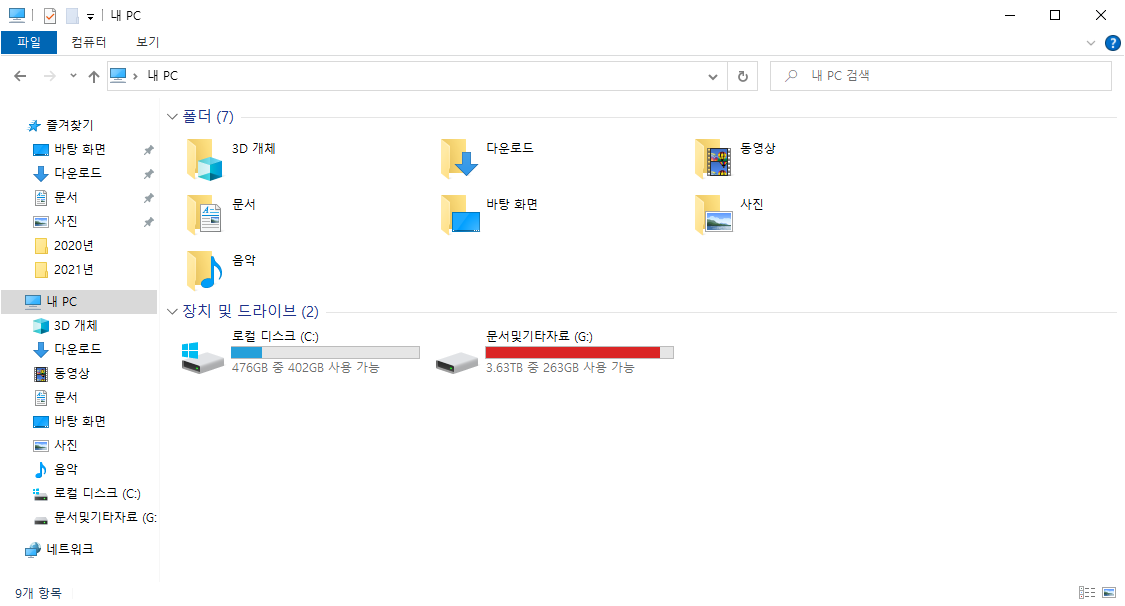
~ 경로로 이동 후 explorer.exe . 를 검색하면 현재 경로의 탐색창이 켜진다
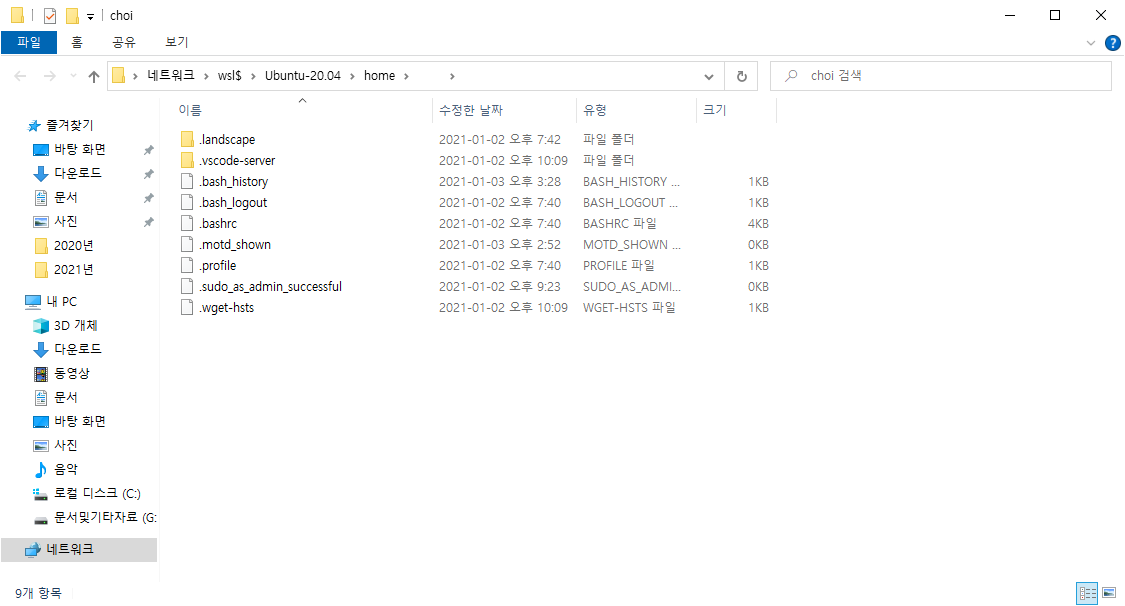
위를 참고해서 사용하려는 각 파일 시스템에 Git을 설치해야 됨.
sudo apt-get install git로 설치
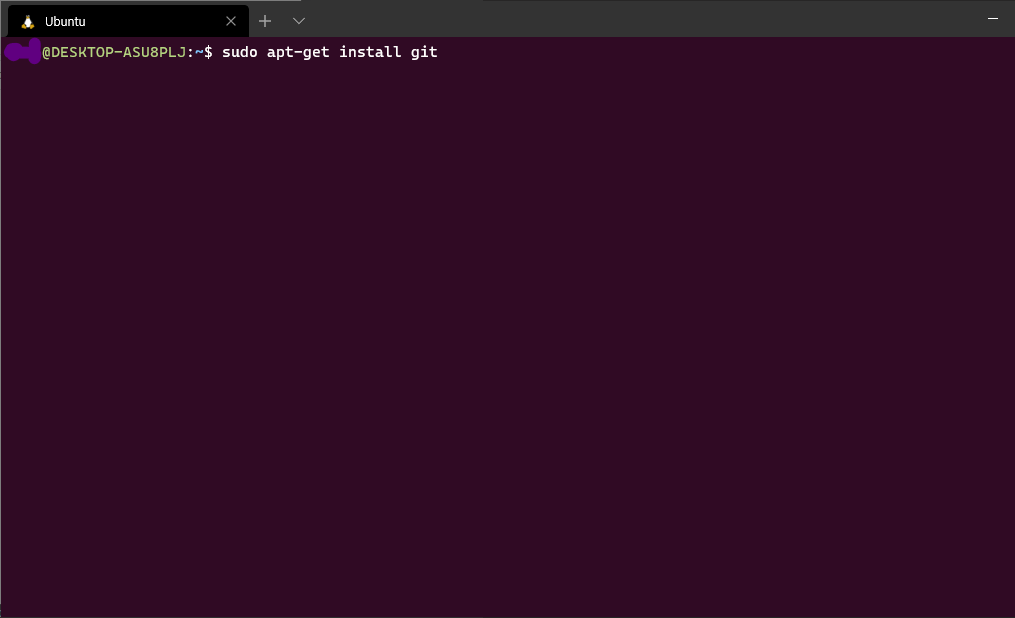
Git 구성 파일 설정
이름 설정
git config --global user.name "사용하려는 이름"
이메일 설정
git config --global user.email "이메일 주소"
nano ~/.gitconfig 를 통해 기본 제공 텍스트 편집기를 이용하여 수정 가능
Git 자격 증명 관리자 설치
Git 자격 증명관리자를 사용하면 2단계 인증, Azure Active Directory 등의 복잡 한 인증 패턴이 있거나 모든 git 푸시에 대해 SSH 키 암호가 필요한 SSH 원격 Url을 사용 하는 경우에도 원격 Git 서버를 인증 가능.
Git 자격 증명 관리자는 GitHub와 같은 서비스의 인증 흐름에 통합되며, 사용자가 호스팅 공급자에 인증되면 새 인증 토큰을 요청
그런 다음 Windows 자격 증명 관리자에 안전 하 게 토큰을 저장
처음 인증하고나면 다시 인증할 필요 없이 Git을 사용하여 호스팅 공급자와 통신 가능
WSL 배포판과 함께 사용할 Git 자격 증명 관리자를 설정하려면 배포판을 열고 다음 명령을 입력
git config --global credential.helper "/mnt/c/Program\ Files/Git/mingw64/libexec/git-core/git-credential-manager.exe"
추가적인 내용은 나중에 다시 정리해 보아야겠다...
참고
docs.microsoft.com/ko-kr/windows/wsl/tutorials/wsl-git
Linux 용 Windows 하위 시스템에서 Git 사용 시작
Linux 용 Windows 하위 시스템에서 버전 제어를 위해 Git를 설정 하는 방법에 대해 알아봅니다.
docs.microsoft.com
'리눅스' 카테고리의 다른 글
| WSL 2에서 Docker 원격 컨테이너 시작 (0) | 2021.01.03 |
|---|---|
| Docker와 Container 간단히 정리 (0) | 2021.01.03 |
| WSL 2에서 실행된 VS Code로 폴더 열기 (0) | 2021.01.03 |
| 윈도우 탐색기로 WSL 2 경로 및 디렉토리 검색 (0) | 2021.01.02 |
| WSL 2에서 Visual Studio Code 사용 (0) | 2021.01.02 |


